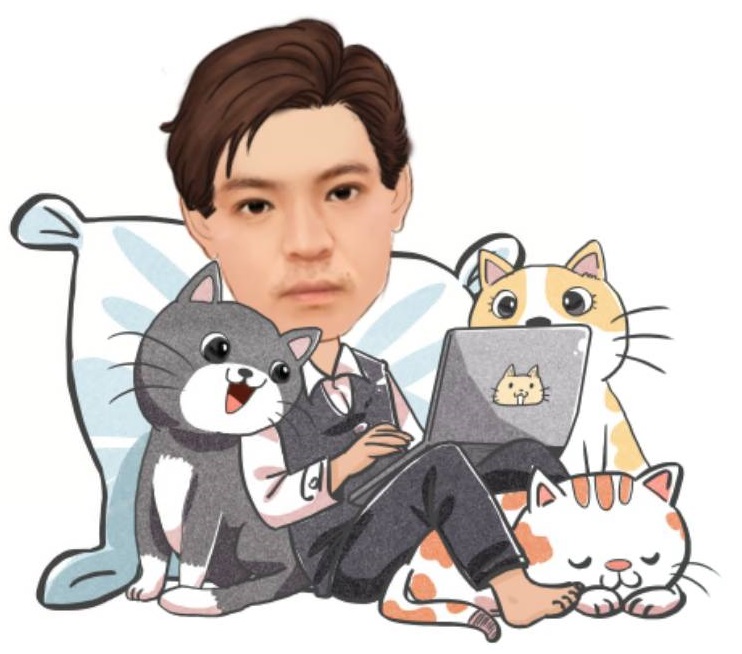管理人のたるたんです。仕事でパソコンを使う機会は多いですよね?
IT企業でなくてもパソコンのスキルはもはや業務に必須です。
皆様は日々のパソコン作業でこんなお悩みはないでしょうか?
売上の管理にシフトの作成、Excelを使ってるけどいつも同じような作業ばかりだ。時間がかかって仕方ないけどなんとかならないのか?
コピーや貼付け、削除に入力と同じ作業を何回も繰り返していませんか?
Excelにはボタン1つで自動で作業をする「マクロ」という機能があり、わざわざ手作業で同じ作業を繰り返す必要はありません。
今回は勉強不要、初心者でも簡単にマクロを作れる方法を説明していきます。
- マクロとは何か、どんなことが出来るのかを学びます!
- マクロの自動作成を使うメリットとデメリットを解説!
- 初心者でも出来る、マクロの自動作成のやり方を解説!
マクロとは?初心者でも出来るの?

厳密には違いますが、マクロはプログラミングの仲間のようなもの。
下の画像のようにパソコンにどのような作業をさせるかを1つずつ書いてパソコンに指示を出していく機能のことを言います。
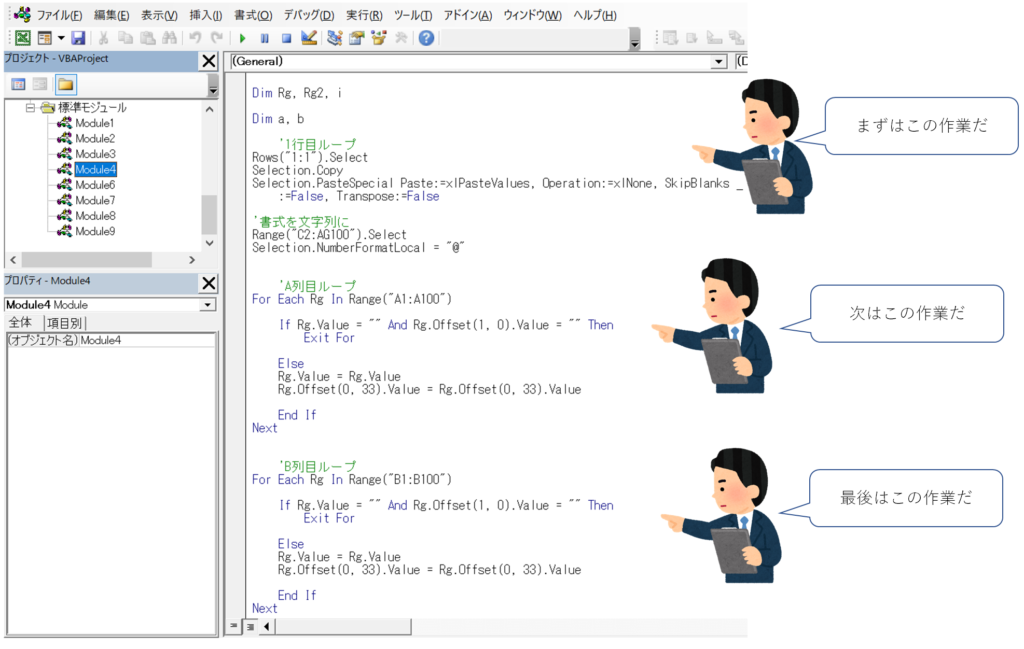
自分がやりたいと思っている作業を事前にパソコンへ指示しておくことで、ボタン1つ押すだけで指示を実行するので手作業で行う必要がなくなります。
毎回するデータの整理、毎月する書類の作成など同じことを何度も繰り返す作業を得意とするので、その時にマクロは力を発揮します。
マクロで何が出来る?

並び替え
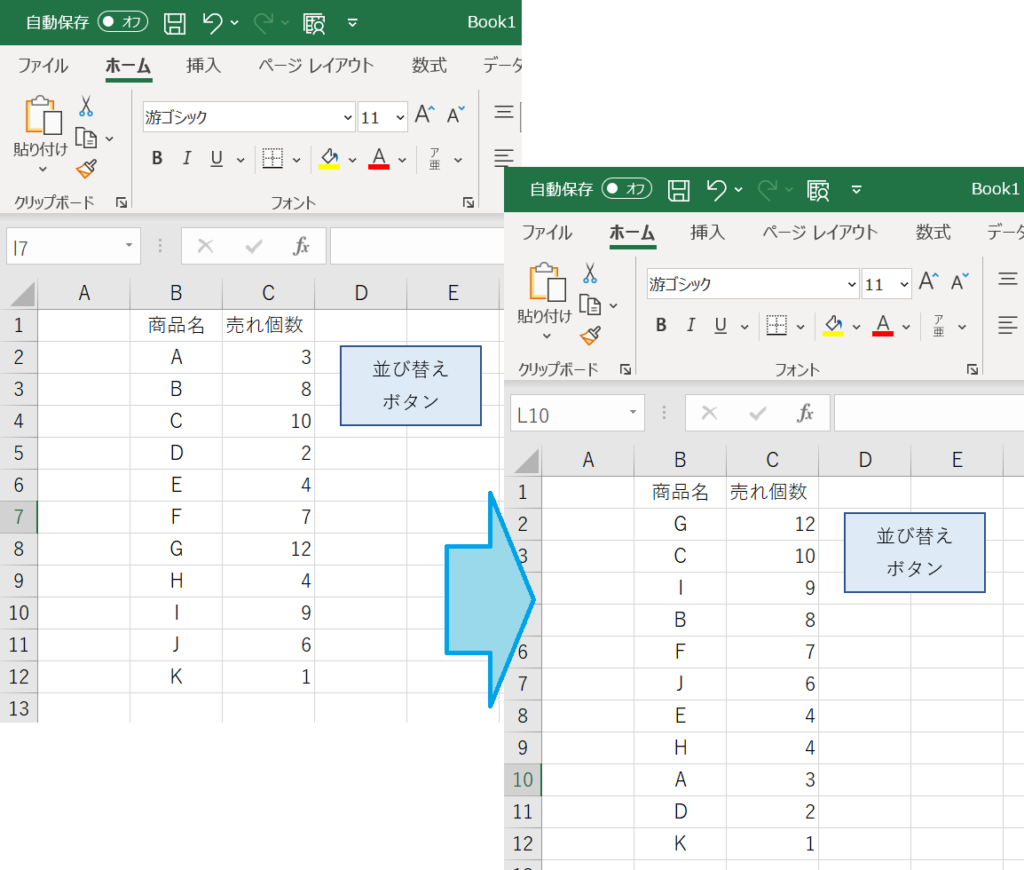
商品を売上順に並べる、カテゴリ順に並べる、売れ個数順に並べるなど分析の時にはよく使う並べ替えも自動でやってくれます!
マクロで並び替えボタンを作成したエクセルを1つ作成しておきます。
そうすれば並び替えたいデータをそのエクセルに貼り付けれるだけで、自分の欲しい順番に並び替えてくれるツールが出来ることになります。
色や文字のサイズなど書式の設定変更
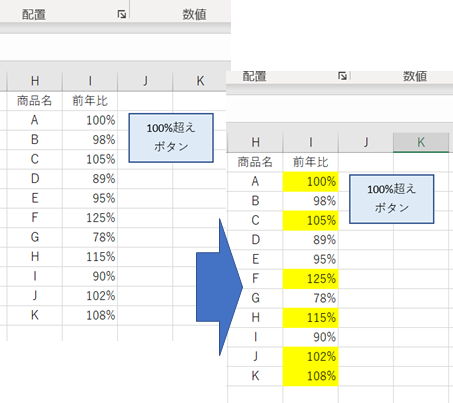
実績の良い商品だけ色を付ける、実績の悪い商品を対策するために文字の色を変えて目立たせておく、などデータを見やすくするために色を付けたり文字を大きくしたりなども自動で行えます!
上の画像のように前年比100%を超えている商品だけに色を付ける、と言うようにマクロを作っておくとボタン1つで該当する実績のところに色が付きます。
削除
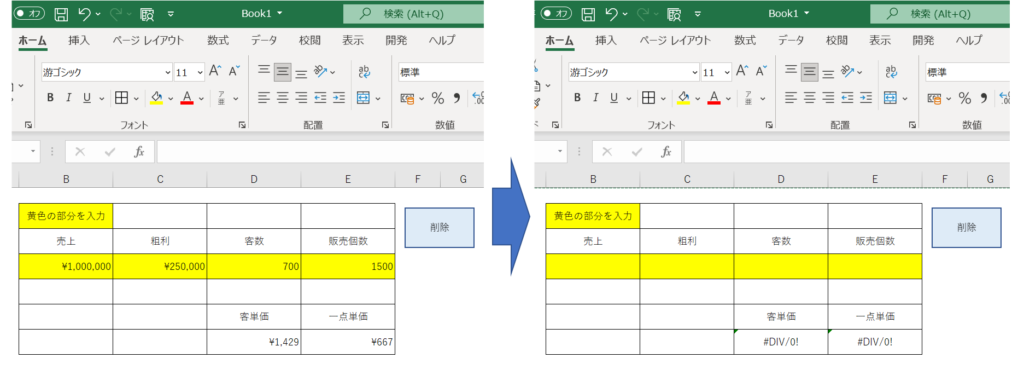
売上などの数字を入れると自動で計算してくれるエクセルを作っている方も多いはず。入力するときに前のデータが残っていて1つずつ選んで消していませんか?
入力する部分を毎回手作業で消すのではなく、マクロで削除ボタンを作っておけば一発で入力前に戻せます。
入力する部分を毎回手作業で消すのではなく、マクロで削除ボタンを作っておけば一発で入力前に戻せます。
これ以外にも、作成したものを別のファイルにして保存、自動でグラフを作成するなどいろいろなことに使えます!
マクロの自動作成
便利なのは分かったが人並みにもパソコンを使える自信もないのにこんなプログラミングみたいなことなんてなおさら出来るわけない、、、。やっぱり手作業で地道にやっていくか、、、、。
マクロは高度なものになると自分で作成しなければなりませんが、簡単なものなら知識がなくてもExcelが自動で作ってくれます。
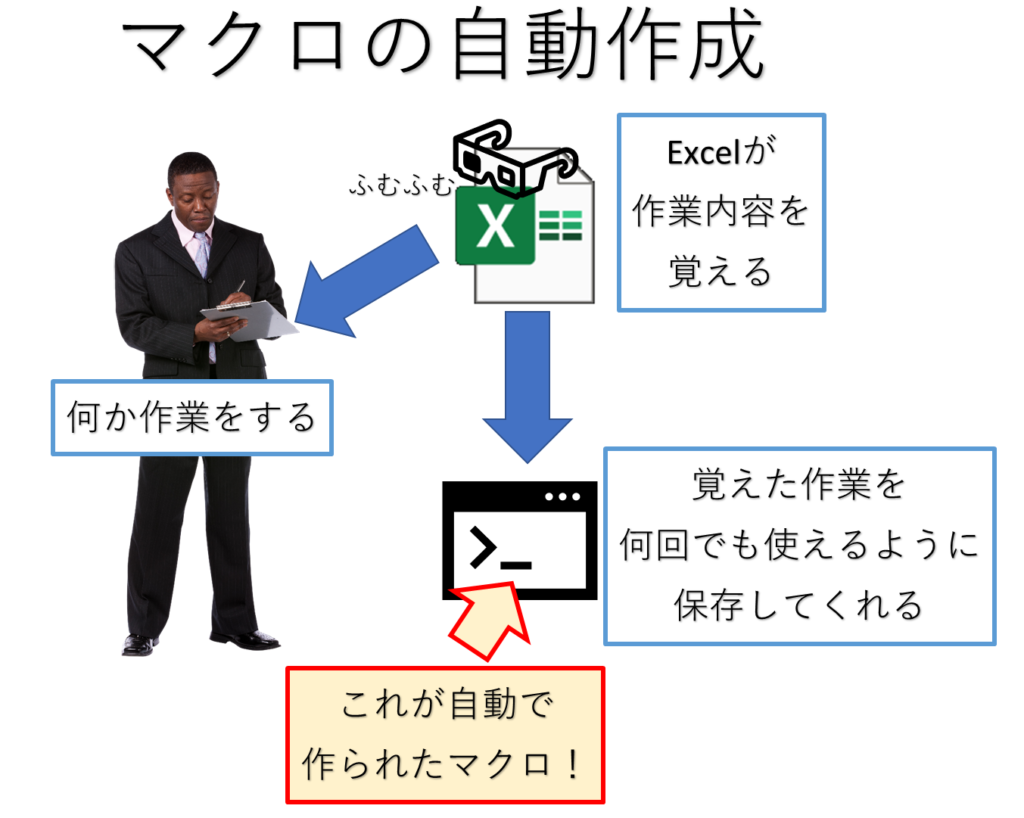
マクロのことを何も知らなくてもマクロは作れます
エクセルには自動でマクロを作ってくれる機能があります!
エクセルにはどのような操作をしたのかを記録して、それを自動でマクロという形にして同じ操作を何度でも出来るようにする機能がもともとあります。
難しい知識も勉強時間も必要なし!
誰でも簡単にできるこのマクロの自動作成について次からは説明してきます。
マクロ自動作成のメリットとデメリット
メリット
本当に誰でもできる
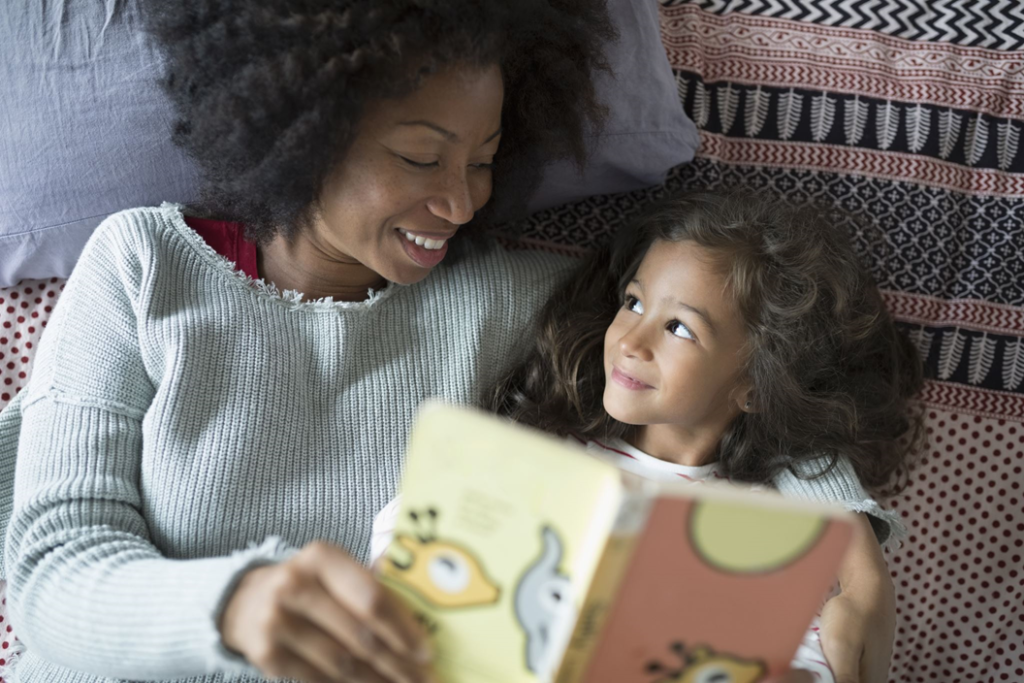
決まった手順でボタンを押していくだけなのでとても簡単にできます。
パソコンには自信がなくて、、、。
という人でもエクセルの最低限の操作さえ出来れば簡単にマクロを使えます。
時間短縮になり効率アップ

同じような作業を毎回する必要がなくなり、その作業を代わりにパソコンがやってくれるようになります。
手作業でやるよりもはるかに速く、正確に終わるため作業が効率よく進むようになり、その分空いた時間で別の作業ができるので仕事の進みが良くなります。
ケアレスミスが無くなる

手作業だと「消してはいけないところを消してしまった」「計算が途中から1つずつズレていた」などケアレスミスが出る可能性があります。
しかし、マクロは毎回必ず同じ作業をするのでそういった単純なミスをすることはなくなります。
デメリット
複雑な作業は記録出来ない

自動作成は単純で作業の工程が少ないものに向いています。
「このときはこうだが、こっちの場合は違うようにしてほしい」など状況判断が必要な処理や、「数字の入力から計算、コピー&ペーストして図も作成する」など連続して複数の処理を同時にしようとするとうまく自動作成されない場合があります。
こういった複雑な処理を作成するには自動作成ではなく、自分でマクロを作る必要があります。
記録したこと以外は出来ない

作成されたマクロは記録したことしかできません。
「いつもは10行のデータを並び替えるが今回は20行分やりたい」「いつも使っている書式のフォーマットが変わった」など、いつもと違うことをしたくてもすることが出来ません。
この場合は自動作成されたマクロを削除して最初から記録し直して再作成するか、その1回だけならその時だけは手作業ですることになります。
余計な操作も記録する

マクロの自動作成はエクセル上で操作したものを記録してしまうので、記録中に「関係ないボタンを押してしまった」「間違えて違うところに色を付けてしまった」などミスをしてもそのミスも含めて記録されます。
記録中は必要な操作のみ行い、もし余分な操作をしてしまったときは自動作成されたマクロを削除して最初から記録し直しになります。
マクロ自動作成の準備
頑張って作ってみたいが、見た感じマクロなんて書いてあるところはエクセルにはないけどどうしたらいいんだ?
マクロの機能を使ったことがない場合、マクロを扱う部分が隠れている設定になっている場合も多いです。
まずは自分のEXCELがどんな設定になっているかを確認しましょう。

上の画像のように「開発」というタブが表示されていますか?表示されている場合はOK!表示されていない場合は下に進んで設定を変更しましょう。
「開発」タブの追加方法
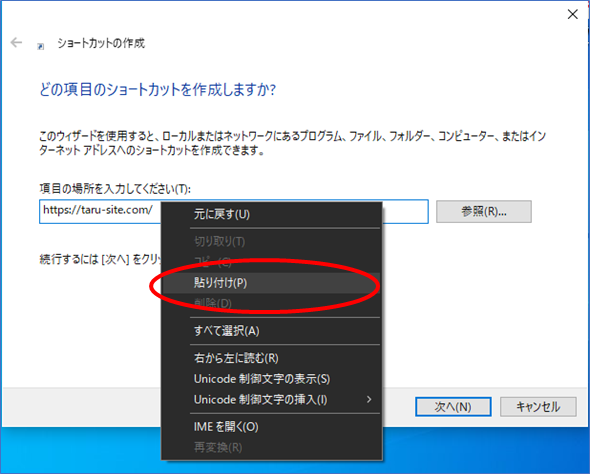
「ホーム」タブの上で右クリック
(他のタブの上でも大丈夫)
「リボンのユーザー設定」を選ぶ
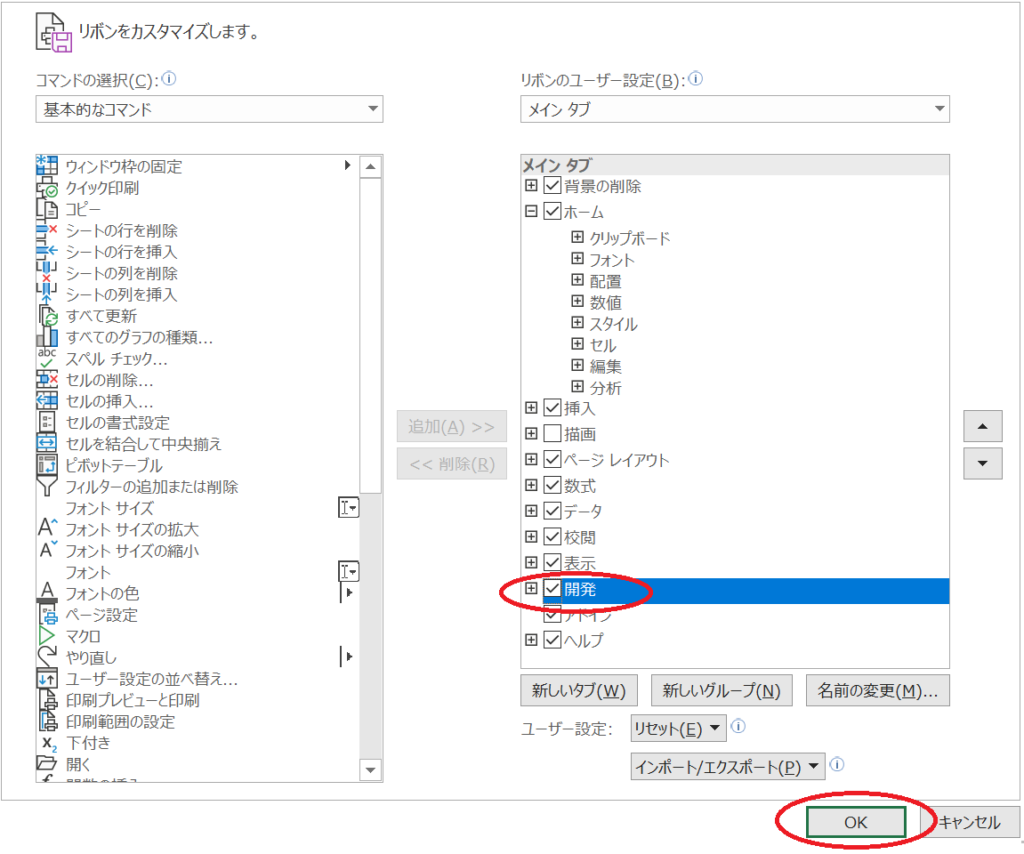
「開発」にチェックを入れて
OKを押す

「開発」というマクロを作るための
タブが開きます
マクロの自動作成方法
自動で作成されるマクロを利用して実際に作成してみたいと思います。
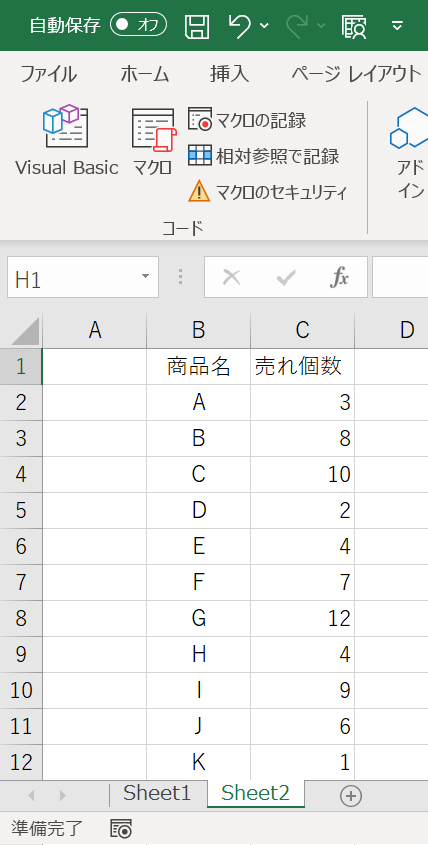
売れた個数の多い順に並び替える
マクロを作ります
並び替えるマクロを作成
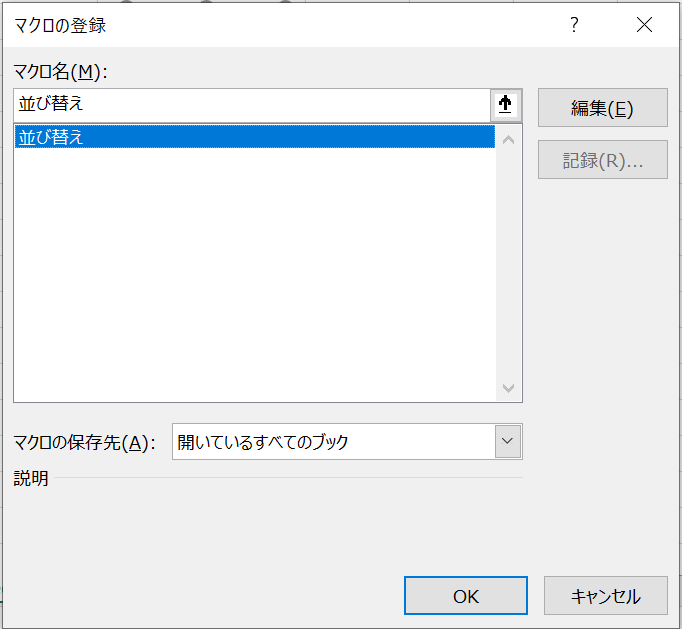
先ほど作った「並び替え」の
マクロを選び
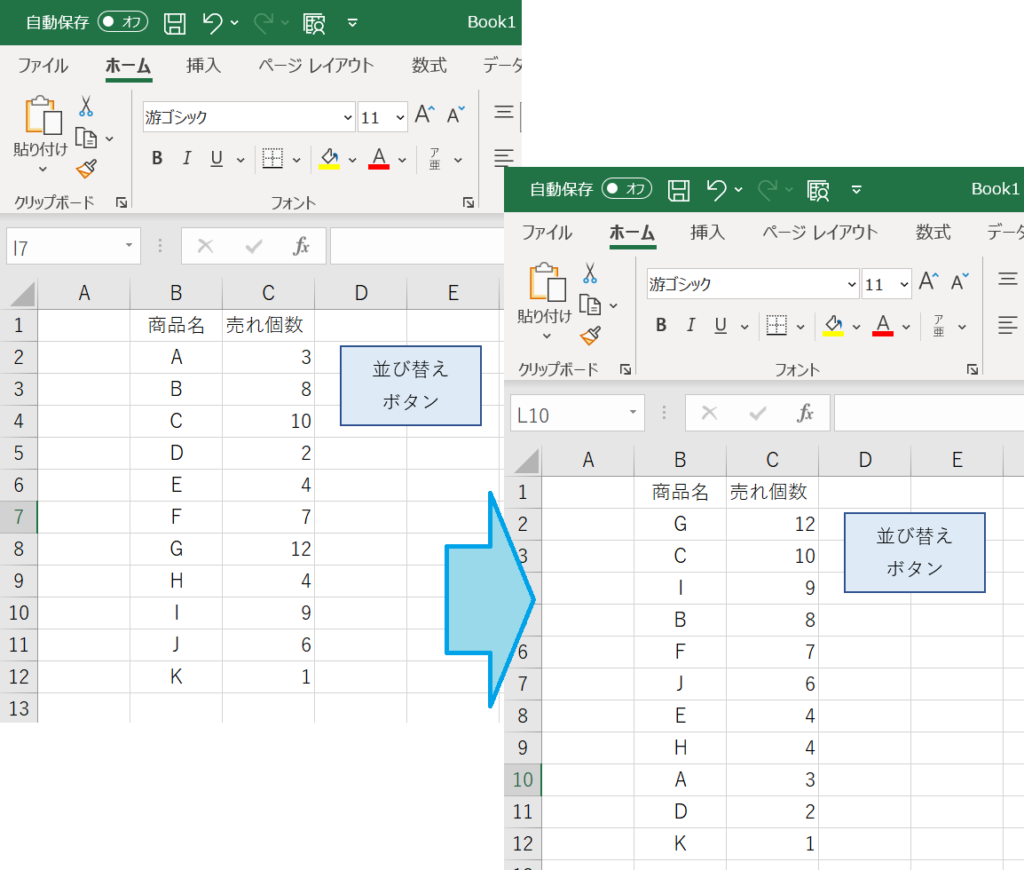
並び替えボタンを押すと
自動で並び替えされるようになりました
マクロの削除
記録をミスした、使わない操作になった、などの理由でマクロが不要になったら以下の操作でマクロを消しておきましょう。
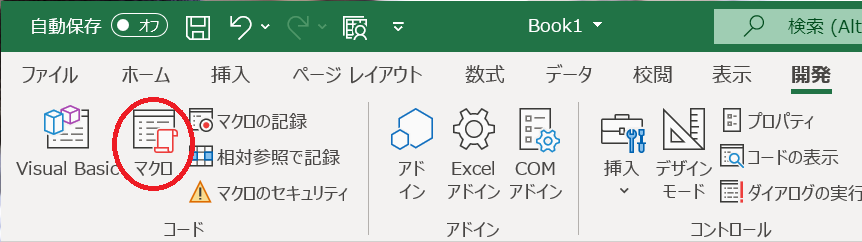
開発タブのマクロのボタンを押す

消したいマクロを選択し、削除する
まとめ
今回はマクロの自動作成を学びました。これを使えるだけでも日々の作業がとても簡単になるのでぜひ試してみてください!
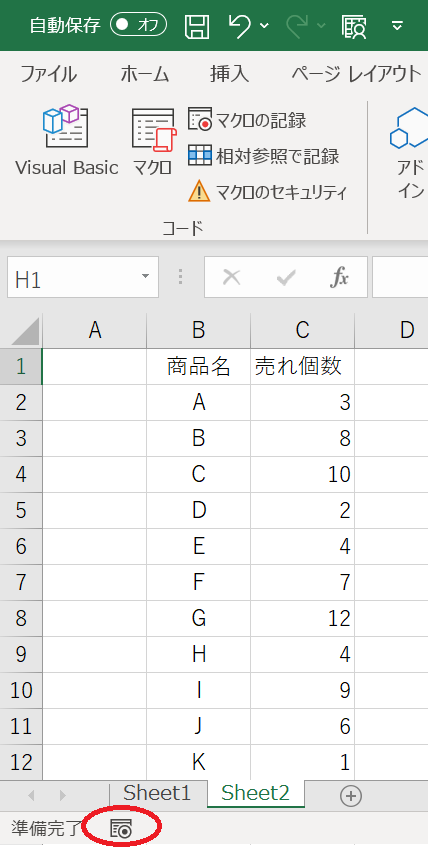
左下「◎」のボタンで
マクロの記録
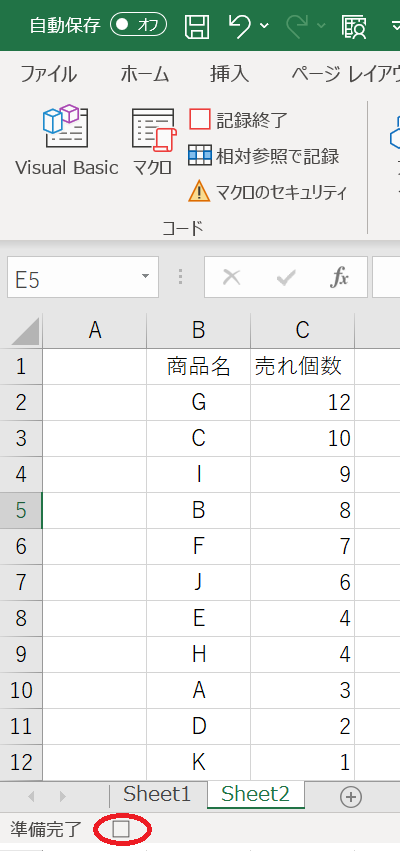
左下「□」のボタンで
記録終了も出来る
マクロを活用することで効率よく仕事を行うことが出来るようになります。
他にもパソコンのシステムをうまく活用することで仕事の効率を上げる方法について紹介しているのでよろしければ以下の記事もご覧ください。